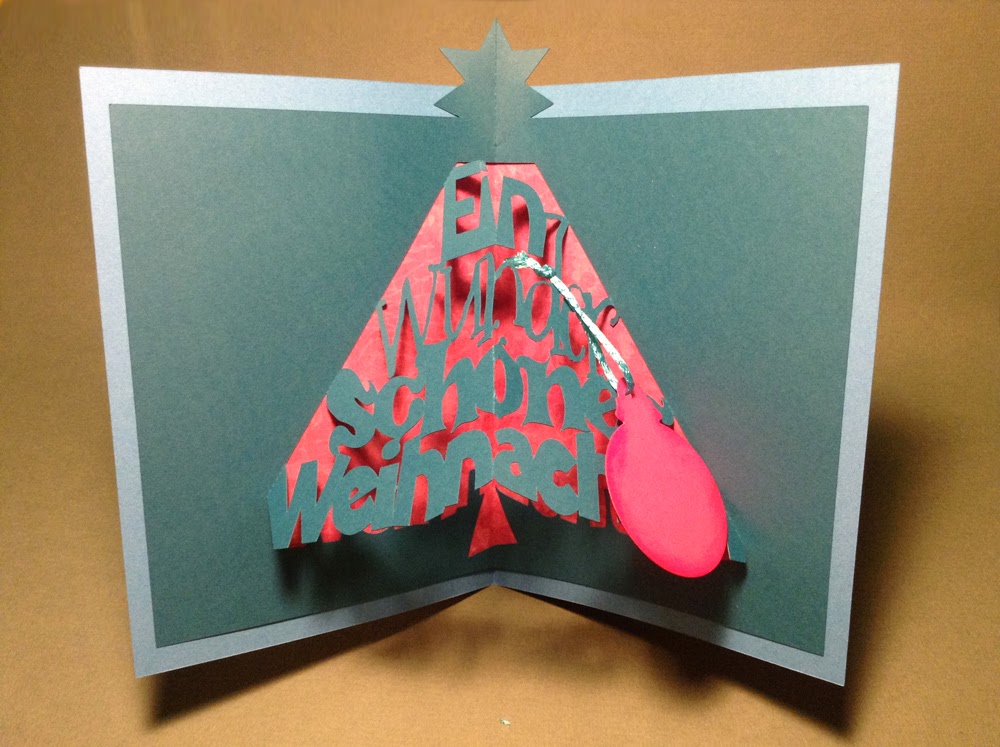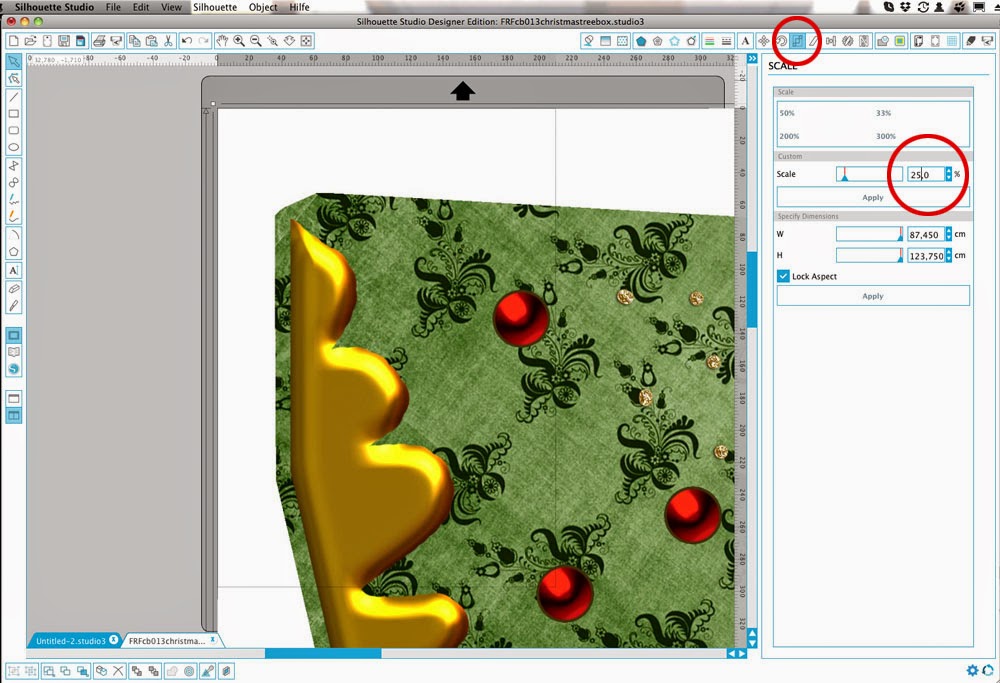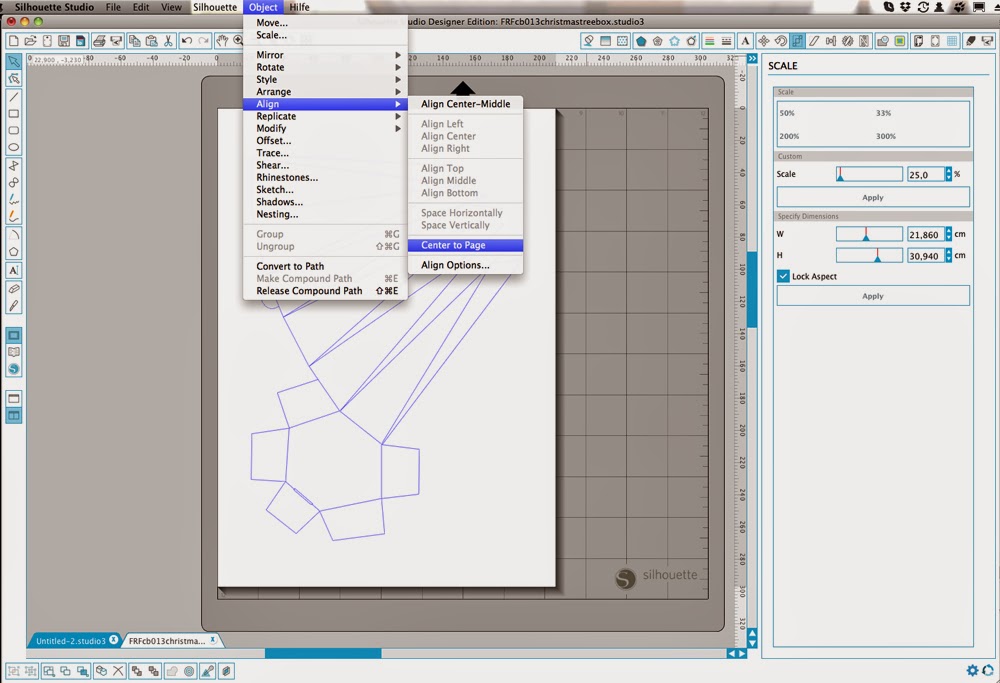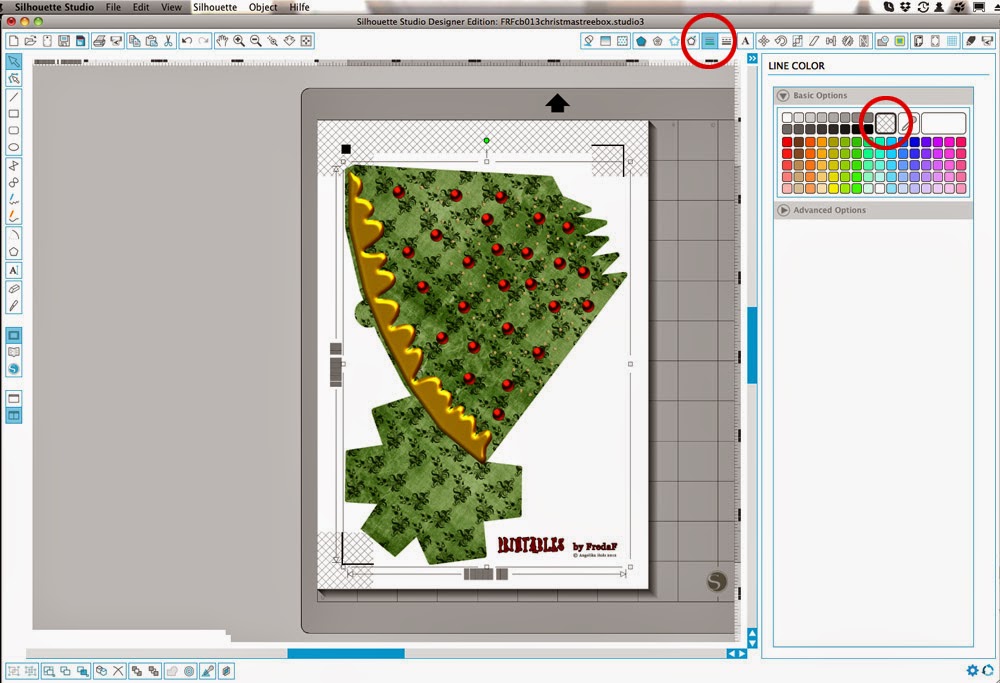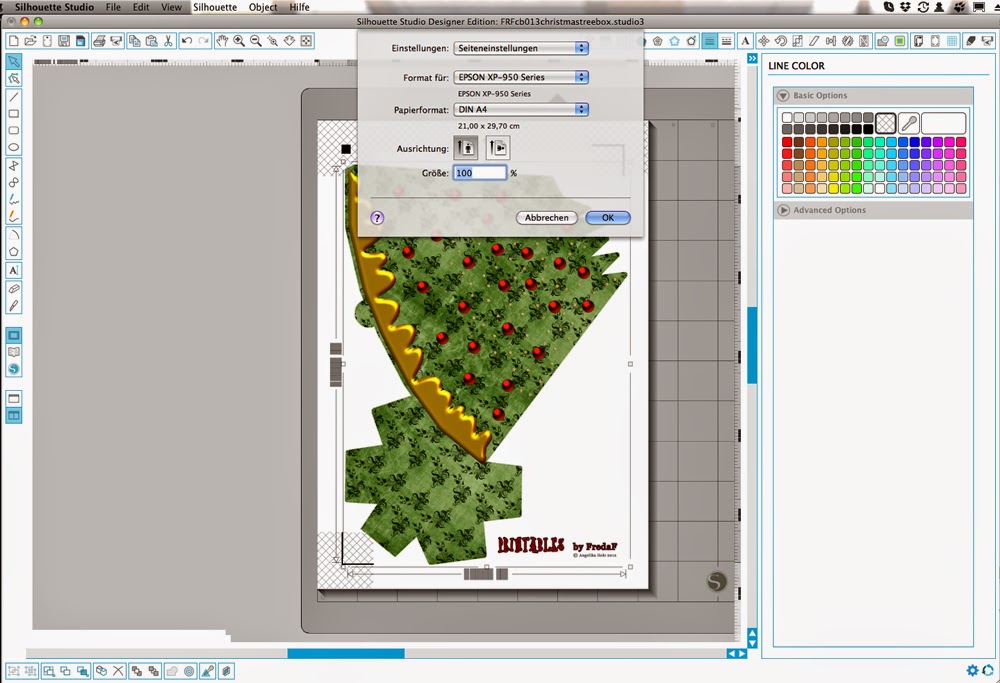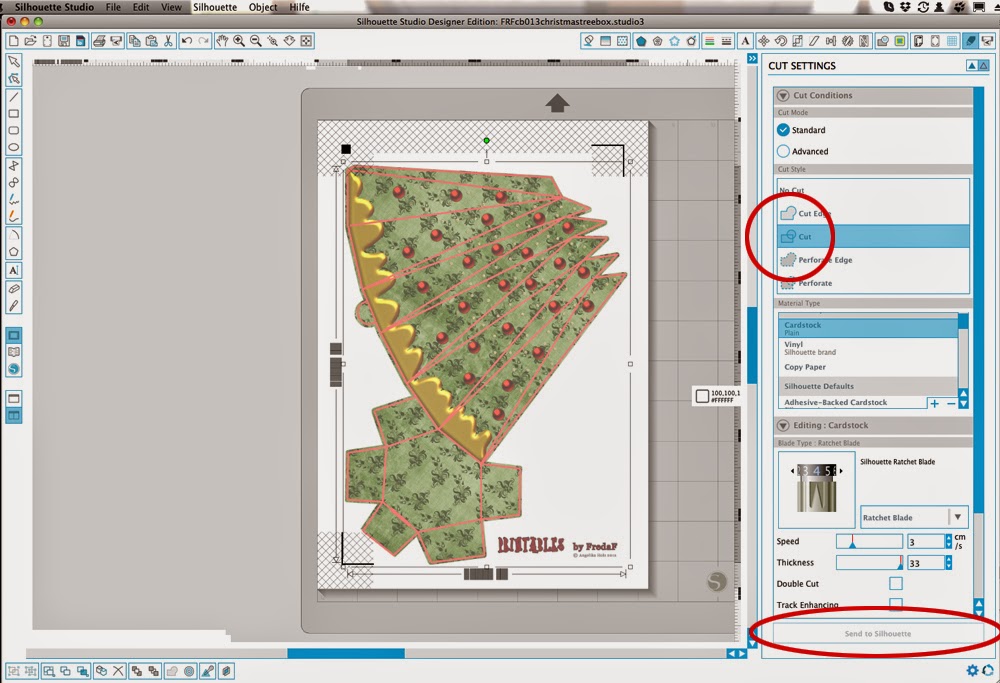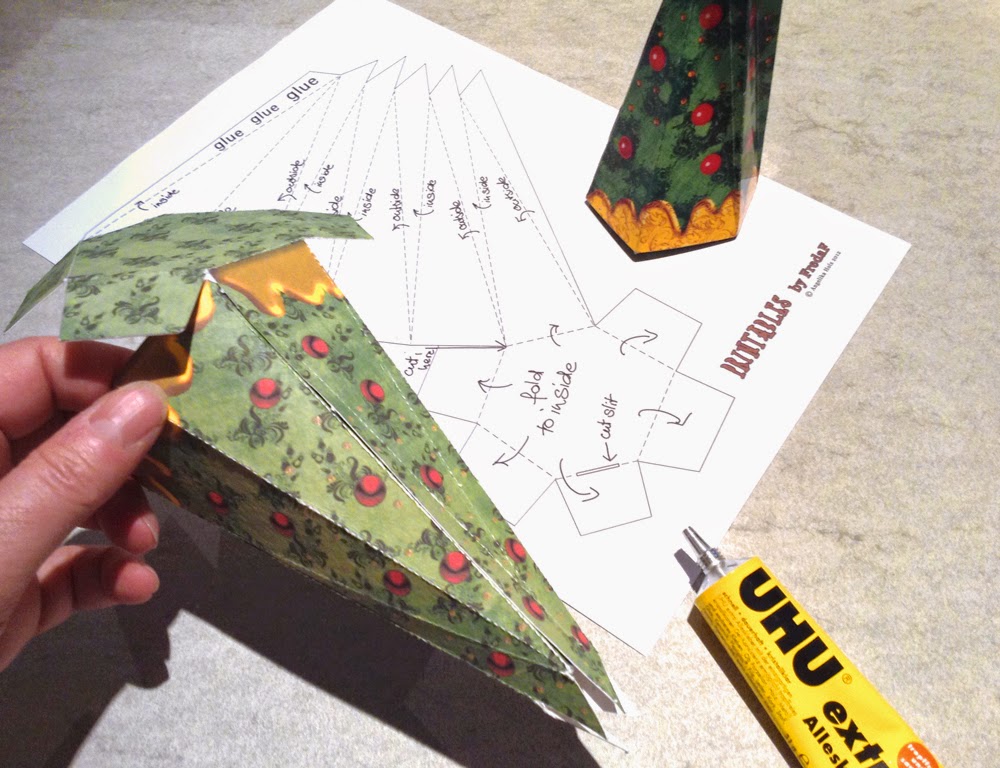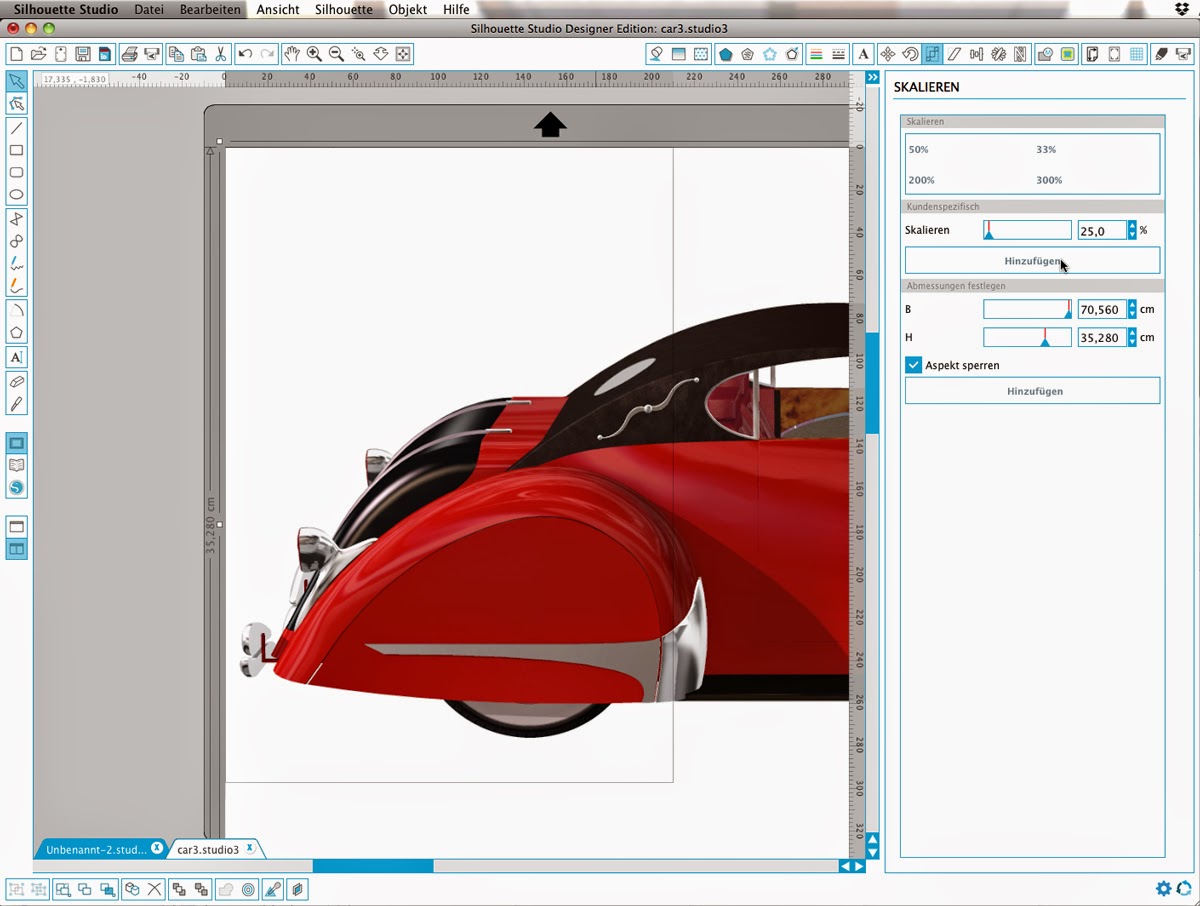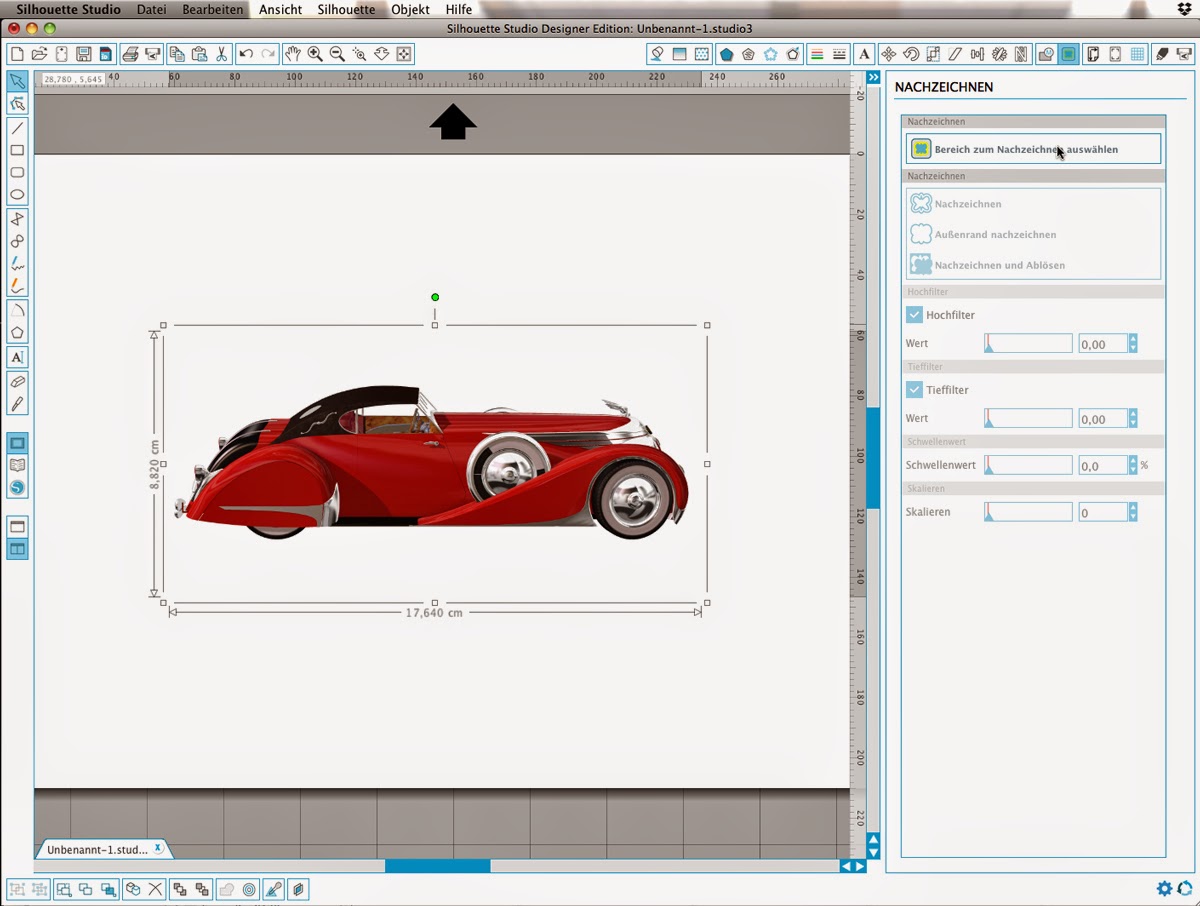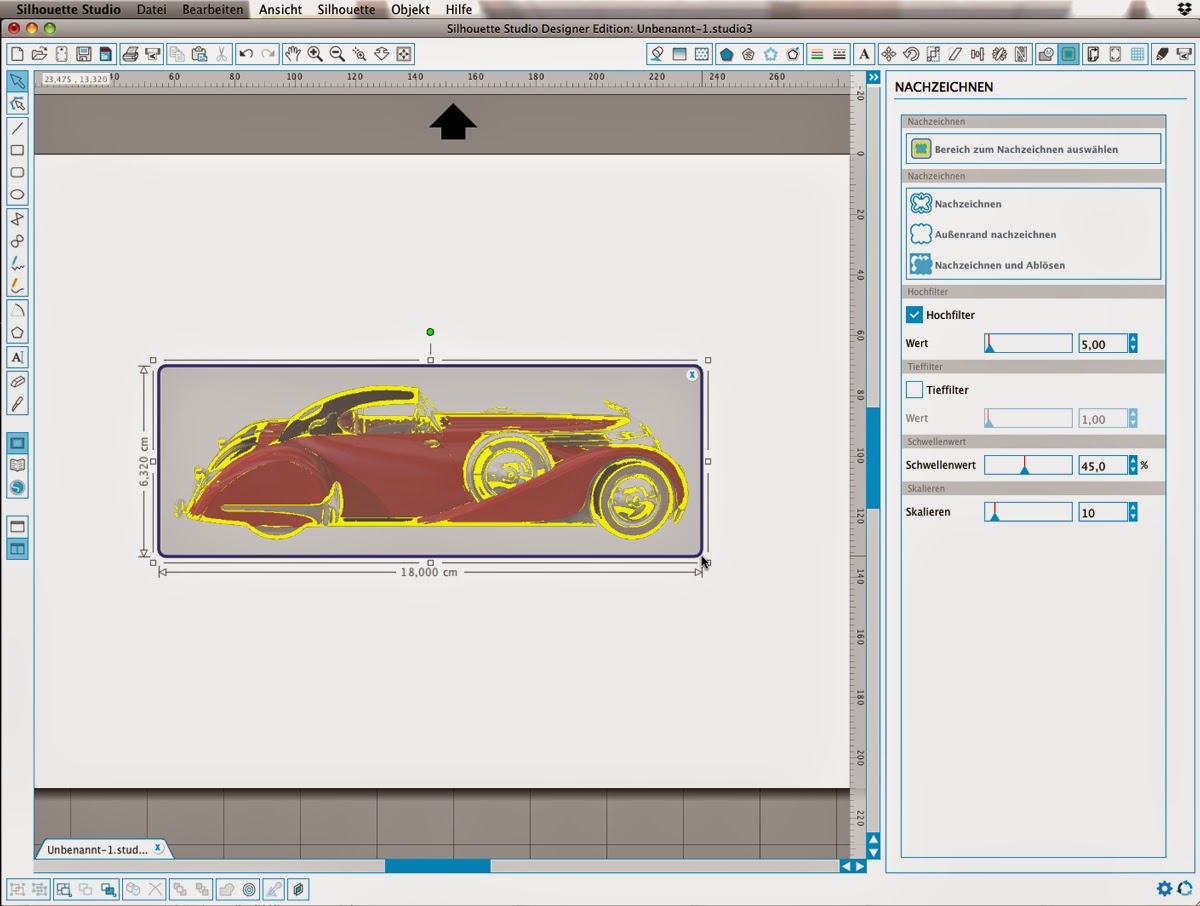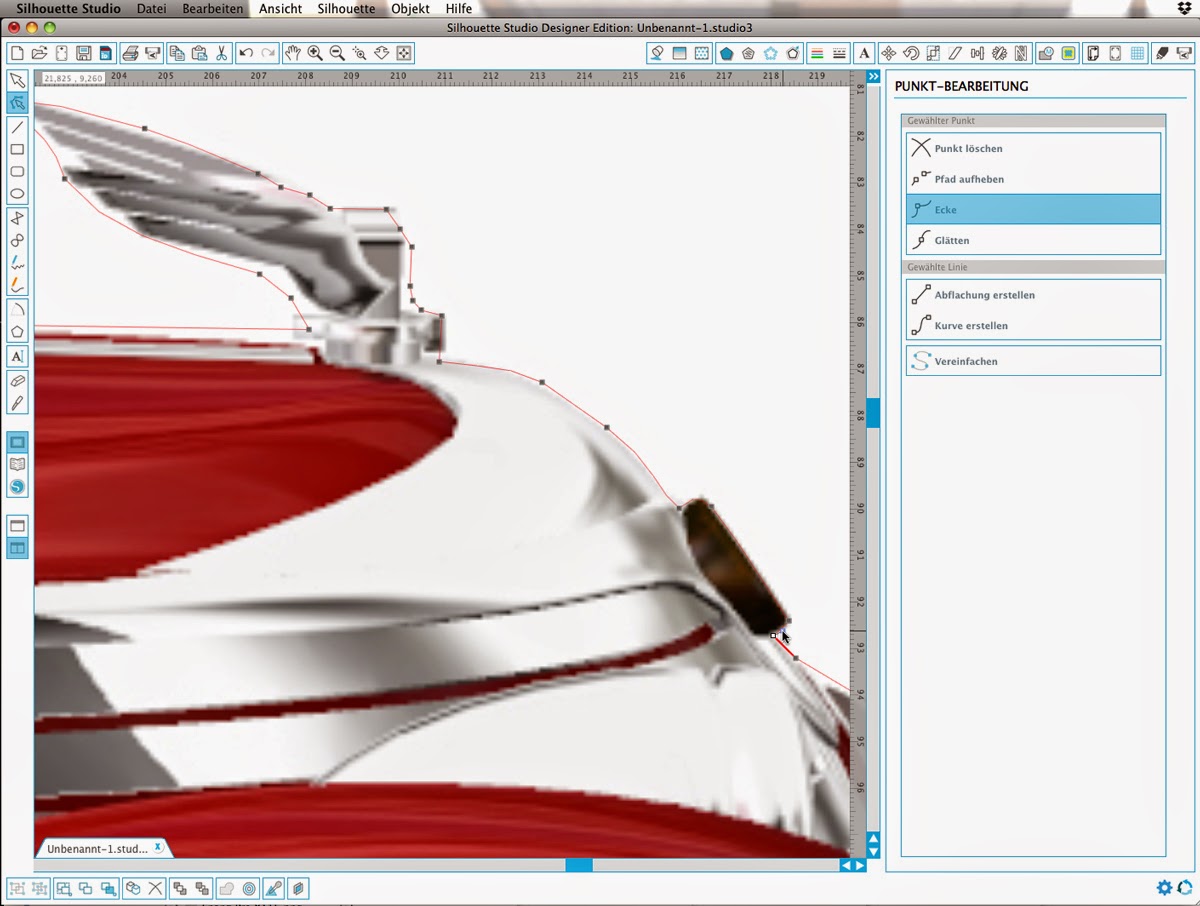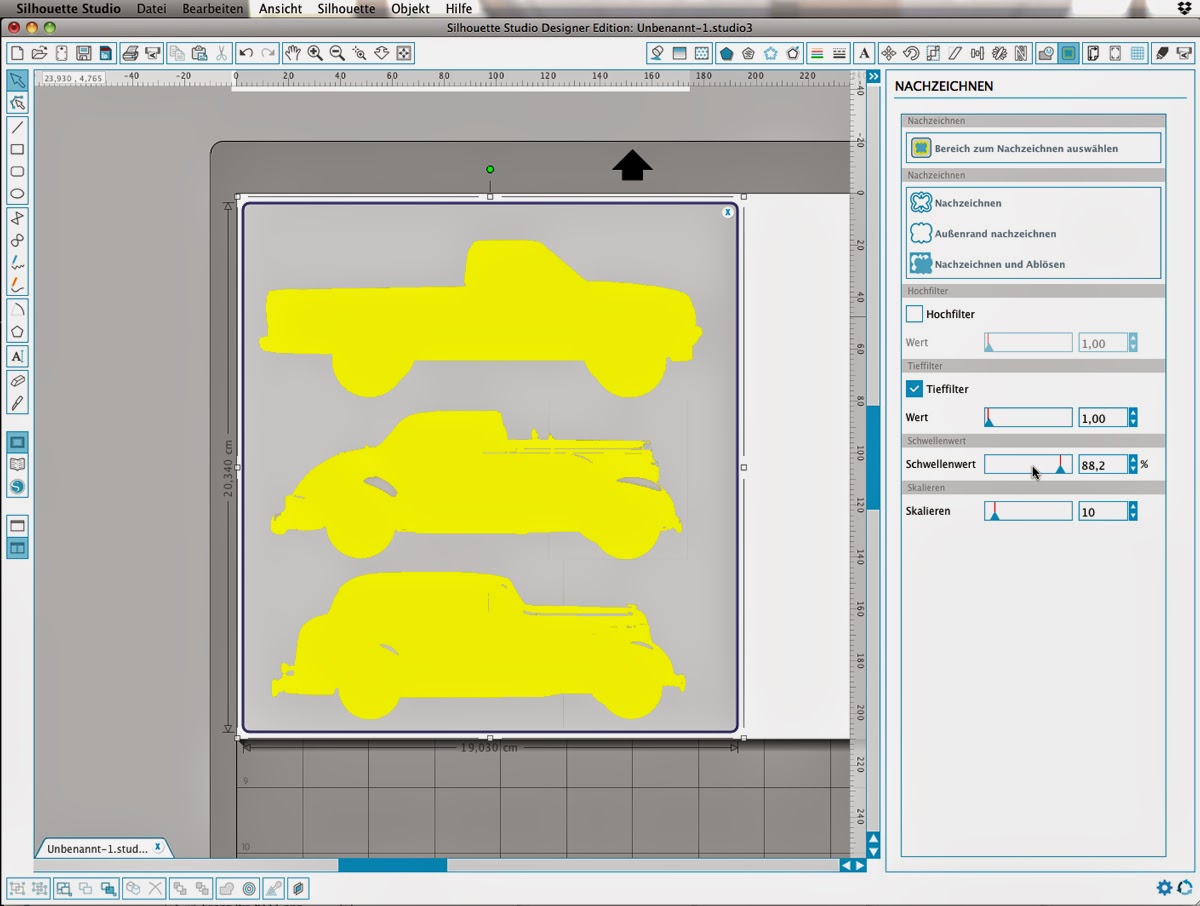Willkommen 2015
Ich wünsche euch allen ein glückliches, gesundes und kreatives neues Jahr mit viel Zeit zum Basteln.
Eure Angelika
Hier gehts ums Ausprobieren, Malen, Zeichnen, Drucken, Schneiden, Kleben und Basteln. Tipps und Tutorials rund um den Schneideplotter Silhouette Cameo und DIY Projekte zum Mitmachen und Nachmachen.
Dezember 31, 2014
Dezember 22, 2014
Dezember 20, 2014
Pop-up Weihnachtskarte
Wer jetzt immer noch nicht die Nase voll hat vom vorweihnachtlichen Basteln und wer noch nicht alle Weihnachtskarten fertig hat kann gern meine Weihnachts-Popup-Karte nachbasteln.
Für das Teil mit dem Schriftzug sollte der Karton nicht zu dick sein. Man kann die 2 Teile dann toll in allen möglichen Farben und Mustern kombinieren und den "Durchblick" auch noch farbig hinterlegen.
Für die Grüsse habe ich ein paar einfache Stanzteile von einem Sizzix-Framelits Set genommen. Es gehen aber auch Kreise mit einem Loch oben und grössere Sterne drangehängt sehen auch schön aus..
Viel Spass und euch allen einen schönen 4.Advent!
Angelika
P.S. Die Dateien zum Herunterladen habe ich im Dezember 2017 aktualisiert und auch die Dateien für Brother ScanNCut hinzugefügt:
Schneidedateien aus meiner Dropbox als .zip
Für das Teil mit dem Schriftzug sollte der Karton nicht zu dick sein. Man kann die 2 Teile dann toll in allen möglichen Farben und Mustern kombinieren und den "Durchblick" auch noch farbig hinterlegen.
Für die Grüsse habe ich ein paar einfache Stanzteile von einem Sizzix-Framelits Set genommen. Es gehen aber auch Kreise mit einem Loch oben und grössere Sterne drangehängt sehen auch schön aus..
Viel Spass und euch allen einen schönen 4.Advent!
Angelika
P.S. Die Dateien zum Herunterladen habe ich im Dezember 2017 aktualisiert und auch die Dateien für Brother ScanNCut hinzugefügt:
Schneidedateien aus meiner Dropbox als .zip
Labels:
Freebies,
Karten,
Silhouette Cameo Projekte,
Weihnachten
Dezember 14, 2014
Tutorial "dxf-Dateien mit print und cut" am Beispiel meiner Christbaum-Boxen
Zeit zum Geschenke Verpacken!
Diese hübschen Weihnachtsbaum-Schachteln habe ich selbst designt und sie sind praktisch und originell zum schnellen Verpacken von Schmuck und anderen kleinen Geschenken.
Aber eigentlich ist das hier ein Tutorial, wie man mit den Silhouette Schneidemaschinen mit der Basis-Version von Silhouette Studio .dxf Dateien mit "print und cut" Funktion schneiden kann.
Hier ist eine Schritt für Schritt-Anleitung, die es euch hoffentlich etwas erleichtert, meine und auch andere .dxf-Dateien zu benutzen.
Hier ist eine Schritt für Schritt-Anleitung, die es euch hoffentlich etwas erleichtert, meine und auch andere .dxf-Dateien zu benutzen.
Sowohl bei der Silhouette Studio Software, als auch bei der Maschine und euren verschiedenen Druckern gibt es viele unterschiedliche Einstellungen. Deshalb können die Screenshots bei euch anders aussehen. Auf den Screenshots könnt ihr sehen, wo sich die jeweiligen Menuepunkte befinden, auch wenn diese auf englisch sind.
Auch kann man das gleiche Ergebnis auf ganz verschiedene Arten bekommen.
Auch kann man das gleiche Ergebnis auf ganz verschiedene Arten bekommen.
Dies hier ist einfach, wie ich es mache und am einfachsten finde.
Wenn ihr Fragen habt dürft ihr mich gerne kontaktieren und ich helfe wo ich kann.
Nachtrag: es sieht aus, als ob SilhouetteStudio mit dem neuen update 3.437 die Schnittlinien nicht mehr druckt. Damit ist das transparent-machen nicht mehr nötig.
Danke Silhouetteamerica !!!
Nachtrag: es sieht aus, als ob SilhouetteStudio mit dem neuen update 3.437 die Schnittlinien nicht mehr druckt. Damit ist das transparent-machen nicht mehr nötig.
Danke Silhouetteamerica !!!
Wer genau diese Schachteln nachbasteln möchte kann die Dateien hier kaufen: Christbaumboxen bei Dawanda
Jetzt gehts los...
1. Öffne die .dxf Datei in Silhouette Studio. Passe die Seite Deiner Druckausgabe an, z.B. Din A4
2. Füge das Bild (.jpg) ein mit Datei-> Zusammenführen
3. Mit dem Bild ausgewählt gehe zu Skalieren und verkleinere das Bild prozentual, sodass es ca. Seitengrösse hat.
4. Falls das Bild nun verschwunden ist, keine Sorge, hole es einfach in die Mitte der Seite zurück mit Objekt -> Ausrichten -> Seitenmitte.
5. Jetzt sind die Schneidelinien verschwunden! Ihr bekommt sie zurück indem ihr das Bild nach hinten verschiebt mit Objekt -> Anordnen -> In den Hintergrund
6. Jetzt aktiviere die Registrierungsmarken zum drucken und passe das Bild den Schneidelinien an (oder umgekehrt). Die Schneidelinien dürfen nicht weiter aussen als die Registrierungsmarken sein.
8. Jetzt ist die Seite fertig zum drucken. Bitte pass auf, dass alles auf das gleiche Format und 100% eingestellt ist: in Silhouette Studio bei Datei -> Seitenaufbau drucken, als auch in deinem Druckermenue mit Datei -> drucken....
Ich habe so viele Optionen zum Drucken, dass ich mir eine Voreinstellung für "print and cut" gemacht habe. Am besten machst du erst mal einen Testdruck und Test-Schnitt auf einfachem Papier.
9. Mir ist es passiert, dass die transparenten Linien nicht geschnitten worden sind. Das mag an meinem Mac oder an sonst etwas liegen. Du bist auf der sicheren Seite wenn du sie jetzt wieder farbig machen. Ein kleiner Trick ist, das mit dem Pipetten-Werkzeug in der Farbe des Musters zu tun. Dann kannst du die Datei speichern und musst später nicht mehr an das transparent machen denken.
Nun geh zu den Schnitt-Einstellungen, markiere alles und setze es auf "schneiden". Dann sollten deine Schneidelinien dick und rot erscheinen. Falls du es nicht schon gemacht hast speichere deine Datei für später als .studio oder .studio3 Datei.
Nun mache die richtigen Einstellungen zum Schneiden, lade deine Matte mit dem Papier und schneide die Datei.
Nun mache die richtigen Einstellungen zum Schneiden, lade deine Matte mit dem Papier und schneide die Datei.
Wenn alles richtig war sieht das so aus:
Und die fertigen Boxen sehen so aus:
Viel Spass beim Schnibbeln!
Angelika
Einfaches SilhouetteStudio Tutorial "Nachzeichnen" von importierten Bildern
Das Nachzeichnen in Silhouette Studio ist super praktisch für alle Bilder und Formen, die ihr ins Programm importiert und später ausschneiden wollt.
Ihr könnt "printables" nachzeichnen, digitale collage sheets, Schachtel-Templates, Scherenschnitt-Silhouetten usw., alle Bilder die halbwegs scharfe Kanten haben.
In meinem Beispiel sind die Kanten an ein paar Stellen fast weiss und werden daher nicht richtig erkannt.
Auch das ist kein Problem, da ihr das Nachgezeichnete ganz einfach korrigieren könnt indem ihr einzelne Punkte verschiebt, bis die Schneidelinien eurem Anspruch genügen.
Jetzt gehts los:
Silhouette Studio anwerfen und euer Bild importieren.
Das geht mit öffnen und dann das Bild auswählen. Dieser Vorgang öffnet euch eine neue Arbeitsfläche.
Manchmal ist der bessere Weg jedoch "zusammenführen". Dann wird das Bild in die aktuelle Arbeitsfläche hinein importiert. Das ist besser wenn ihr eure Arbeitsfläche vorher schon individuell angelegt/eingerichtet habt.
Und dann sichern! Und zwischendurch auch öfter mal sichern...
Wenn ihr hier nichts erkennen könnt, hilft eine Lupe oder ein Klick aufs Bild um es zu vergrössern.
Meist müsst ihr euer Bild dann in der Grösse anpassen.
Das geht mit bei den Werkzeugen rechts oben, das blau markierte.
Dann geht ihr 6 Werkzeuge weiter nach rechts ins Nachzeichen-Menue, das mit dem dicken gelben Rand.
Jetzt auf Aussenrand nachzeichnen klicken und ihr habt die Schneidelinie.
Mit einem Klick auf die Schneidelinie wird diese ausgewählt (Ihr müsst direkt draufklicken und nicht ein bischen daneben)
Wenn ihr nun ganz links oben in der linken Werkzeugleiste auf "Punkte bearbeiten" klickt könnt ihr jeden einzelnen Punkt anfassen und verschieben. Rechts in der Punkt-Bearbeitung findet ihr dann noch "Punkt löschen" und "glätten". Das hört sich aufwändig an geht aber echt schnell.
Ihr bekommt damit ein ganz exaktes Ergebnis.
Wenn ihr fertig seid mit der Bearbeitung ist es am besten, einen Rahmen um alles zu ziehen und Bild und Schneidelinie zu gruppieren, dann bleiben sie zusammen auch wenn ihrs aus Versehen mal verschiebt und später vielleicht duplizieren wollt.
Da ich die Seite auffüllen möchte importiere ich auf die gleiche Weise noch mal 3 Bilder und zeichne diese genauso nach.
Von dem roten Flitzer passen auch auch 2 auf die DinA4-Seite, also nochmal dupliziert.
Zum Drucken braucht ihr Registrierungsmarken. Diese findet ihr rechts oben passend zu eurem Maschinen-Modell. Die Motive müssen innerhalb der weissen unschraffierten Fläche liegen.
Zum Ausdrucken müsst ihr darauf achten, dass in den Seiteneinstellungen, die im Silhouette Studio im Datei-Menue mit "Seitenaufbau drucken" etwas unglücklich übersetzt ist genau die gleiche Seitengrösse eingestellt ist wie ihr nachher auch druckt, also z.B. Din A4 randlos.
Gedruckt wird dann mit Datei -> drucken.
Und das sind meine fertigen Autos, perfekt an den Kanten geschnitten. Ich habe sie dann auch gleich noch doppelt so viele in der halben Grösse gedruckt und geschnitten.
Nun viel Spass mit euren eigenen nachgezeichneten Motiven!
Ihr könnt "printables" nachzeichnen, digitale collage sheets, Schachtel-Templates, Scherenschnitt-Silhouetten usw., alle Bilder die halbwegs scharfe Kanten haben.
In meinem Beispiel sind die Kanten an ein paar Stellen fast weiss und werden daher nicht richtig erkannt.
Auch das ist kein Problem, da ihr das Nachgezeichnete ganz einfach korrigieren könnt indem ihr einzelne Punkte verschiebt, bis die Schneidelinien eurem Anspruch genügen.
Jetzt gehts los:
Silhouette Studio anwerfen und euer Bild importieren.
Das geht mit öffnen und dann das Bild auswählen. Dieser Vorgang öffnet euch eine neue Arbeitsfläche.
Manchmal ist der bessere Weg jedoch "zusammenführen". Dann wird das Bild in die aktuelle Arbeitsfläche hinein importiert. Das ist besser wenn ihr eure Arbeitsfläche vorher schon individuell angelegt/eingerichtet habt.
Und dann sichern! Und zwischendurch auch öfter mal sichern...
Wenn ihr hier nichts erkennen könnt, hilft eine Lupe oder ein Klick aufs Bild um es zu vergrössern.
Meist müsst ihr euer Bild dann in der Grösse anpassen.
Das geht mit bei den Werkzeugen rechts oben, das blau markierte.
Dann geht ihr 6 Werkzeuge weiter nach rechts ins Nachzeichen-Menue, das mit dem dicken gelben Rand.
Dann wählt ihr den Bereich zum Nachzeichnen aus indem ihr einen Rahmen um euer ganzes Motiv zieht.
Nun ist ein wenig Fingerspitzengefühl gefragt. Am besten ihr spielt ein wenig mit den möglichen Einstellungen herum und seht zu, wie sich die gelbe Fläche verändert. Alles was gelb ist wird mit einer Schneidelinie umrandet, wenn ihr es so lasst.
Ich habe hier den Hochfilter ausgeschaltet und den Tieffilter ausgewählt.
Dann den Schwellenwert so weit nach rechts geschoben bis mein Motiv (fast) sauber abgedeckt war.
Jetzt auf Aussenrand nachzeichnen klicken und ihr habt die Schneidelinie.
Mit einem Klick auf die Schneidelinie wird diese ausgewählt (Ihr müsst direkt draufklicken und nicht ein bischen daneben)
Wenn ihr nun ganz links oben in der linken Werkzeugleiste auf "Punkte bearbeiten" klickt könnt ihr jeden einzelnen Punkt anfassen und verschieben. Rechts in der Punkt-Bearbeitung findet ihr dann noch "Punkt löschen" und "glätten". Das hört sich aufwändig an geht aber echt schnell.
Ihr bekommt damit ein ganz exaktes Ergebnis.
Wenn ihr fertig seid mit der Bearbeitung ist es am besten, einen Rahmen um alles zu ziehen und Bild und Schneidelinie zu gruppieren, dann bleiben sie zusammen auch wenn ihrs aus Versehen mal verschiebt und später vielleicht duplizieren wollt.
Da ich die Seite auffüllen möchte importiere ich auf die gleiche Weise noch mal 3 Bilder und zeichne diese genauso nach.
Von dem roten Flitzer passen auch auch 2 auf die DinA4-Seite, also nochmal dupliziert.
Zum Drucken braucht ihr Registrierungsmarken. Diese findet ihr rechts oben passend zu eurem Maschinen-Modell. Die Motive müssen innerhalb der weissen unschraffierten Fläche liegen.
Zum Ausdrucken müsst ihr darauf achten, dass in den Seiteneinstellungen, die im Silhouette Studio im Datei-Menue mit "Seitenaufbau drucken" etwas unglücklich übersetzt ist genau die gleiche Seitengrösse eingestellt ist wie ihr nachher auch druckt, also z.B. Din A4 randlos.
Gedruckt wird dann mit Datei -> drucken.
Und das sind meine fertigen Autos, perfekt an den Kanten geschnitten. Ich habe sie dann auch gleich noch doppelt so viele in der halben Grösse gedruckt und geschnitten.
Nun viel Spass mit euren eigenen nachgezeichneten Motiven!
Abonnieren
Posts (Atom)